
Now you will get back to the previous interface.PDFelement 6 Pro will prompt you to provide a name to this custom configuration (see Figure 9).įigure 9: Save settings as a custom configuration.To do so, click the Save Setting option, highlighted in red within Figure 8, below.įigure 8: Save settings to identify data fields Once you have identified fields, you should save these settings.Remember that PDFelement 6 Pro will extract data from these fields into a spreadsheet file. Once you draw, you see the Properties panel that allows you to name andįine-tune the field (see Figure 7). Next, you can draw an area that represents a data field.PDFelement 6 Pro now prompts you to draw out specific areas for extraction, as shown in Figure 6, below.We chose the latter option.įigure 5: Select a data extraction source
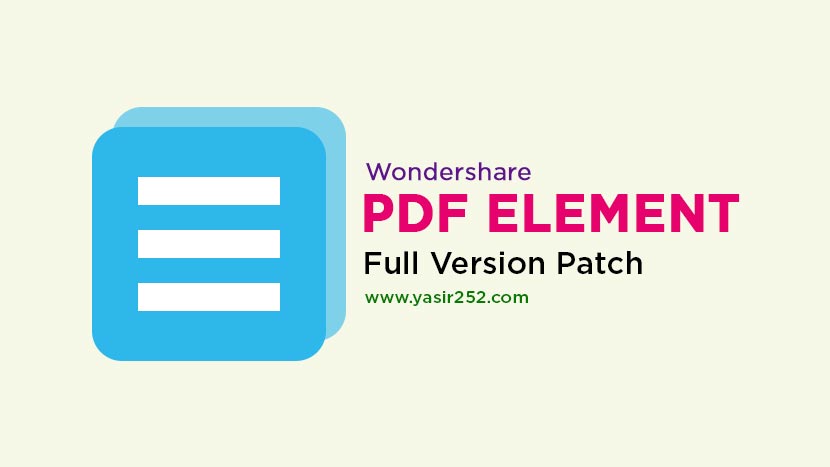
#PDFELEMENT TUTORIAL PDF#
Now PDFelement will prompt you whether you want to extract data from the PDF form fields or a scanned PDF (see Figure 5).
#PDFELEMENT TUTORIAL INSTALL#
Go ahead and follow the instructions to download and install this component. If this is the first time you are using this option, PDFelement 6 Pro may prompt you to download the OCR component.
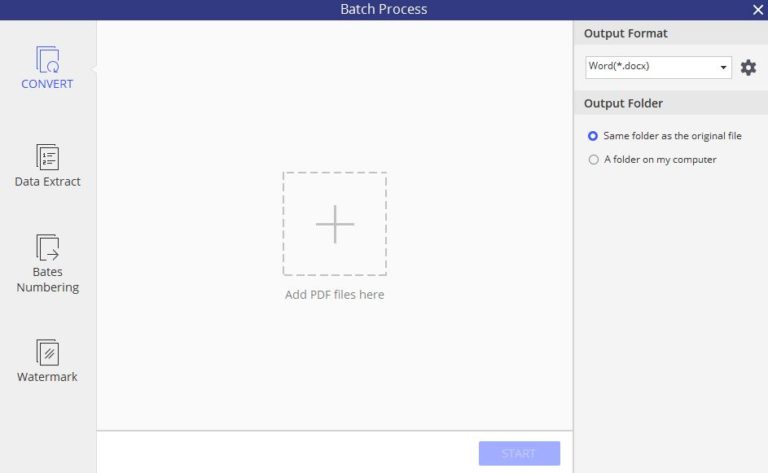
Even if you do not have to fill in too many forms, you will find that PDFelement 6 Pro brings forth a fundamentalĬhange in the way you approach filling, saving, and sharing forms. Our review product, PDFelement 6 Pro can change your life for Or do you have actual PDF forms that you must print, fill-up, scan, save, and email! Clearly, you don't have it easy, and the monotonous work may also
#PDFELEMENT TUTORIAL FULL#
Do you have a desk full of paper forms that need to be filled-up, scanned, saved, and emailed? Do you also need to automatically extract all data?


 0 kommentar(er)
0 kommentar(er)
